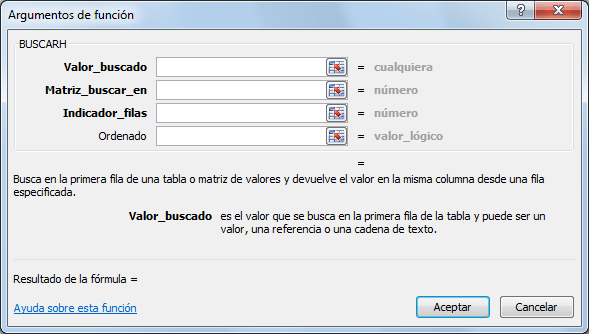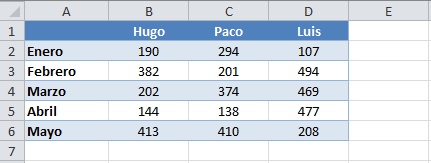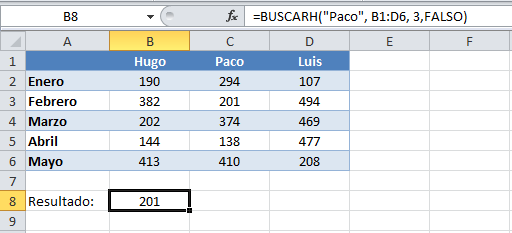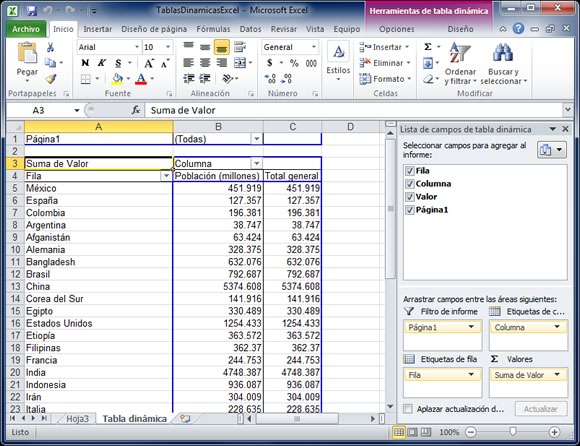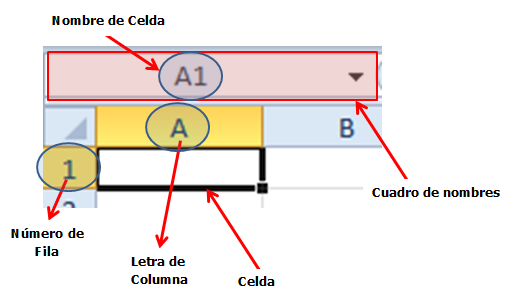La barra de herramientas de diseño word nos sirve para editar nuestros documentos como por ejemplo para cambiar estilo de letra, alineación de texto, cambiar color de texto y algunas otras cosas.
Las
Barras de Herramientas las puedes personalizar para que estén visibles todo el
tiempo, y puedas encontrarlas fácilmente. Para buscarlas, debes entrar al
Menú Ver, luego le das click en la opción barras de herramientas.
En el
Menú Barras de Herramientas; encontrarás muchas opciones, que tienen que ver con las diferentes
operaciones, y procesos que puedes efectuar en un documento; procesos tales como editar
imágenes, editar tablas, bordes, etc.
En el gráfico siguiente tenemos la ubicación del Menú Ver:
Dentro del Menú Ver, una vez hayamos seleccionado la opción "barra de herramientas", se nos desplegarán una serie de opciones, las cuales son selecciones para elegir cómo se desea observar la presentación del documento como tal:
*TIPO DE LETRAS
A continuación veremos la manera de configurar, en nuestro documento, la apariencia de nuestro texto: esto incluye la forma en que queremos se vean, entre otros, nuestros títulos y subtítulos:
*ESTILO DE FUENTES
El texto es una parte vital del documento. La forma, el estilo y, en general, cómo se presenta la
información, será lo que le dará
valor al documento.
Ahora te presentamos ejemplos de usos de estilo de fuentes, es decir, de tipos de letras:
TAMAÑO DE LETRAS
Podemos variar el tamaño de letra de nuestro documento según lo vemamos conveniente. Muchos optan, por ejemplo, por poner un tamaño de letra más grande para los títulos, en relación al texto del contenido general de nuestro documento. Observemos el seguiente gráfico para ubicar la herramienta que nos permitirá modificarel tamaño de letra de nuestro texto:
Ejemplos: Se pueden escoger diferentes medidas, desde el 8 hasta el 72 generalmente; aunque puede ser mucho más si se desea:

APARIENCIA DE LA LETRA
Podemos moificar la apariencia de nuestro texto, resaltando las letras usando la herramienta negritas, subrayándolas o poniéndolas en cursivas, como vemos en el gráfico siguiente:
Ejemplos: Usemos la frase "www.mailxmail.com"
También, las tres opciones se pueden usar juntas en una misma frase. Como lo hemos hecho con la siguiente palabra:
Mailxmail (Vemos que está, a la vez, con negritas, cursivas y subrayado)
Las
Barras de Herramientas las puedes personalizar para que estén visibles todo el
tiempo, y puedas encontrarlas fácilmente. Para buscarlas, debes entrar al
Menú Ver, luego le das click en la opción barras de herramientas.
En el
Menú Barras de Herramientas; encontrarás muchas opciones, que tienen que ver con las diferentes
operaciones, y procesos que puedes efectuar en un documento; procesos tales como editar
imágenes, editar tablas, bordes, etc.
En el gráfico siguiente tenemos la ubicación del Menú Ver:
Dentro del Menú Ver, una vez hayamos seleccionado la opción "barra de herramientas", se nos desplegarán una serie de opciones, las cuales son selecciones para elegir cómo se desea observar la presentación del documento como tal:
*TIPO DE LETRAS
A continuación veremos la manera de configurar, en nuestro documento, la apariencia de nuestro texto: esto incluye la forma en que queremos se vean, entre otros, nuestros títulos y subtítulos:
*ESTILO DE FUENTES
El texto es una parte vital del documento. La forma, el estilo y, en general, cómo se presenta la
información, será lo que le dará
valor al documento.
Ahora te presentamos ejemplos de usos de estilo de fuentes, es decir, de tipos de letras:
TAMAÑO DE LETRAS
Podemos variar el tamaño de letra de nuestro documento según lo vemamos conveniente. Muchos optan, por ejemplo, por poner un tamaño de letra más grande para los títulos, en relación al texto del contenido general de nuestro documento. Observemos el seguiente gráfico para ubicar la herramienta que nos permitirá modificarel tamaño de letra de nuestro texto:
Ejemplos: Se pueden escoger diferentes medidas, desde el 8 hasta el 72 generalmente; aunque puede ser mucho más si se desea:

APARIENCIA DE LA LETRA
Podemos moificar la apariencia de nuestro texto, resaltando las letras usando la herramienta negritas, subrayándolas o poniéndolas en cursivas, como vemos en el gráfico siguiente:
Ejemplos: Usemos la frase "www.mailxmail.com"
También, las tres opciones se pueden usar juntas en una misma frase. Como lo hemos hecho con la siguiente palabra:
Mailxmail (Vemos que está, a la vez, con negritas, cursivas y subrayado)